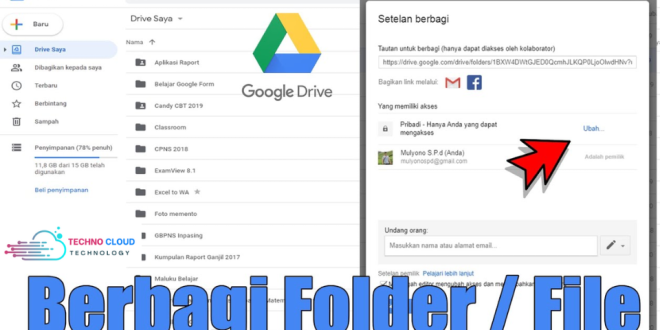Hai, Sahabat Tekno! Apakah Anda sering menggunakan file-file digital seperti dokumen, foto, video, atau lainnya? Apakah Anda ingin menyimpan file-file tersebut di google drive dan cara share link sehingga Anda bisa mengakses, membagikan, atau mengunduh file-file tersebut kapan saja dan di mana saja? Jika ya, maka Anda berada di tempat yang tepat. Di artikel ini, saya akan memberikan informasi lengkap dan mudah tentang cara menyimpan file di google drive dan cara share link. Simak terus artikel ini sampai selesai, ya!
Google drive adalah salah satu layanan penyimpanan online dari Google yang memungkinkan Anda untuk menyimpan file-file digital Anda di cloud atau awan. Google drive memiliki fitur-fitur menarik seperti kapasitas penyimpanan besar, sinkronisasi otomatis, integrasi dengan aplikasi Google lainnya, dan lain-lain. Google drive juga memungkinkan Anda untuk membagikan file-file Anda ke orang lain melalui link atau tautan yang bisa Anda kirim melalui email, pesan, media sosial, atau cara lainnya.
Namun, untuk bisa menyimpan file di google drive dan cara share link, Anda perlu mengetahui cara yang benar dan efektif untuk melakukannya. Dengan mengetahui cara menyimpan file di google drive dan cara share link, Anda bisa menghemat ruang penyimpanan HP Anda, melindungi file-file Anda dari kehilangan atau kerusakan, serta memudahkan Anda untuk berbagi file-file Anda dengan orang lain. Anda juga bisa menggunakan google drive untuk bekerja, belajar, atau hobi Anda. Lalu, bagaimana cara menyimpan file di google drive dan cara share link?
Tenang, Anda tidak perlu khawatir. Ada beberapa cara yang bisa Anda lakukan untuk menyimpan file di google drive dan cara share link. Anda bisa memilih cara yang paling sesuai dengan kondisi dan preferensi Anda. Berikut adalah beberapa cara yang bisa Anda coba:
1. Cara Menyimpan File di Google Drive dan Cara Share Link melalui Aplikasi Google Drive
Cara ini adalah cara yang paling umum dan mudah untuk menyimpan file di google drive dan cara share link. Anda hanya perlu menggunakan aplikasi google drive yang bisa Anda download dan instal dari Google Play Store, lalu menyimpan file di google drive dan cara share link di sana. Berikut adalah langkah-langkahnya:
- Buka aplikasi google drive di HP Anda, lalu masuk dengan akun Google Anda.
- Ketuk tanda plus di pojok kanan bawah, lalu pilih Upload untuk menyimpan file dari HP Anda ke google drive.
- Pilih file yang Anda ingin simpan, misalnya dokumen, foto, video, atau lainnya, lalu ketuk Open.
- Tunggu sampai file Anda terupload ke google drive, lalu Anda akan melihat file Anda di google drive Anda.
- Anda juga bisa membuat folder untuk mengelompokkan file-file Anda di google drive, dengan mengetuk tanda plus, lalu pilih Folder, lalu masukkan nama folder Anda, lalu ketuk Create.
- Anda juga bisa memindahkan file Anda ke folder yang Anda inginkan, dengan mengetuk file Anda, lalu ketuk menu titik tiga, lalu pilih Move to, lalu pilih folder tujuan Anda, lalu ketuk Move here.
- Untuk membagikan file Anda ke orang lain, ketuk file Anda, lalu ketuk menu titik tiga, lalu pilih Share link.
- Anda akan melihat link atau tautan dari file Anda, lalu Anda bisa menyalin, mengirim, atau membagikan link tersebut ke orang lain melalui email, pesan, media sosial, atau cara lainnya.
- Anda juga bisa mengatur hak akses dari file Anda, misalnya siapa yang bisa melihat, mengedit, atau mengomentari file Anda, dengan mengetuk file Anda, lalu ketuk menu titik tiga, lalu pilih Share, lalu pilih opsi yang Anda inginkan, lalu ketuk Done.
2. Cara Menyimpan File di Google Drive dan Cara Share Link melalui Aplikasi Web Browser
Cara ini adalah cara yang cocok untuk Anda yang ingin menyimpan file di google drive dan cara share link secara lebih lengkap dan rinci. Anda perlu menggunakan aplikasi web browser yang sudah terinstal di HP Anda, lalu menyimpan file di google drive dan cara share link di sana. Berikut adalah langkah-langkahnya:
- Buka aplikasi web browser di HP Anda, lalu kunjungi situs https://drive.google.com/, lalu masuk dengan akun Google Anda jika perlu.
- Ketuk menu titik tiga di pojok kiri atas, lalu pilih My Drive untuk melihat file-file Anda di google drive.
- Ketuk tanda plus di pojok kanan bawah, lalu pilih Upload files untuk menyimpan file dari HP Anda ke google drive.
- Pilih file yang Anda ingin simpan, misalnya dokumen, foto, video, atau lainnya, lalu ketuk Open.
- Tunggu sampai file Anda terupload ke google drive, lalu Anda akan melihat file Anda di google drive Anda.
- Anda juga bisa membuat folder untuk mengelompokkan file-file Anda di google drive, dengan mengetuk tanda plus, lalu pilih New folder, lalu masukkan nama folder Anda, lalu ketuk Create.
- Anda juga bisa memindahkan file Anda ke folder yang Anda inginkan, dengan mengetuk file Anda, lalu ketuk menu titik tiga, lalu pilih Move to, lalu pilih folder tujuan Anda, lalu ketuk Move here.
- Untuk membagikan file Anda ke orang lain, ketuk file Anda, lalu ketuk menu titik tiga, lalu pilih Share link.
- Anda akan melihat link atau tautan dari file Anda, lalu Anda bisa menyalin, mengirim, atau membagikan link tersebut ke orang lain melalui email, pesan, media sosial, atau cara lainnya.
- Anda juga bisa mengatur hak akses dari file Anda, misalnya siapa yang bisa melihat, mengedit, atau mengomentari file Anda, dengan mengetuk file Anda, lalu ketuk menu titik tiga, lalu pilih Share, lalu pilih opsi yang Anda inginkan, lalu ketuk Done.
3. Cara Menyimpan File di Google Drive dan Cara Share Link melalui Aplikasi File Manager
Cara ini adalah cara yang bisa Anda gunakan jika Anda ingin menyimpan file di google drive dan cara share link secara lebih cepat dan praktis. Anda perlu menggunakan aplikasi file manager yang sudah terinstal di HP Anda, lalu menyimpan file di google drive dan cara share link di sana. Berikut adalah langkah-langkahnya:
- Buka aplikasi file manager di HP Anda, lalu cari dan pilih file yang Anda ingin simpan, misalnya dokumen, foto, video, atau lainnya.
- Ketuk menu titik tiga di pojok kanan atas, lalu pilih Share, lalu pilih Google Drive.
- Anda akan melihat layar google drive, lalu pilih akun Google Anda jika perlu, lalu pilih folder tujuan Anda jika perlu, lalu ketuk Save.
- Tunggu sampai file Anda terupload ke google drive, lalu Anda akan melihat file Anda di google drive Anda.
- Untuk membagikan file Anda ke orang lain, ketuk file Anda, lalu ketuk menu titik tiga, lalu pilih Share link.
- Anda akan melihat link atau tautan dari file Anda, lalu Anda bisa menyalin, mengirim, atau membagikan link tersebut ke orang lain melalui email, pesan, media sosial, atau cara lainnya.
- Anda juga bisa mengatur hak akes dari file Anda, misalnya siapa yang bisa melihat, mengedit, atau mengomentari file Anda, dengan mengetuk file Anda, lalu ketuk menu titik tiga, lalu pilih Share, lalu pilih opsi yang Anda inginkan, lalu ketuk Done.
Tanya Jawab Terkait Cara Menyimpan File di Google Drive dan Cara Share Link
Berikut adalah beberapa tanya jawab terkait cara menyimpan file di google drive dan cara share link yang mungkin Anda temui:
- Q: Apakah saya bisa menyimpan file di google drive dan cara share link tanpa menggunakan aplikasi Google Drive, Web Browser, atau File Manager?
- A: Ya, Anda bisa menyimpan file di google drive dan cara share link tanpa menggunakan aplikasi Google Drive, Web Browser, atau File Manager. Anda bisa menggunakan aplikasi komputer Anda, lalu mengunjungi situs https://drive.google.com/, lalu masuk dengan akun Google Anda, lalu mengikuti langkah-langkah yang sama seperti yang sudah saya jelaskan di atas.
- Q: Apakah saya bisa menyimpan file di google drive dan cara share link untuk file-file yang berbeda-beda?
- A: Ya, Anda bisa menyimpan file di google drive dan cara share link untuk file-file yang berbeda-beda. Anda bisa menyimpan file-file yang berformat dokumen, foto, video, audio, atau lainnya, asalkan file-file tersebut tidak melebihi batas kapasitas penyimpanan google drive Anda. Anda juga bisa menyimpan file-file yang berasal dari aplikasi Google lainnya, seperti Google Docs, Google Sheets, Google Slides, atau Google Photos, dengan mengetuk menu titik tiga, lalu pilih Add to My Drive.
- Q: Apakah saya bisa menyimpan file di google drive dan cara share link untuk file-file yang bersifat rahasia atau pribadi?
- A: Ya, Anda bisa menyimpan file di google drive dan cara share link untuk file-file yang bersifat rahasia atau pribadi. Anda bisa mengatur hak akses dari file-file Anda, misalnya siapa yang bisa melihat, mengedit, atau mengomentari file-file Anda, dengan mengetuk file-file Anda, lalu ketuk menu titik tiga, lalu pilih Share, lalu pilih opsi yang Anda inginkan, lalu ketuk Done. Anda juga bisa mengaktifkan fitur Confidential mode, yang akan membuat file-file Anda terhapus secara otomatis setelah waktu yang ditentukan, dengan mengetuk file-file Anda, lalu ketuk menu titik tiga, lalu pilih Confidential mode, lalu pilih opsi yang Anda inginkan, lalu ketuk Save.
Kesimpulan Terkait Cara Menyimpan File di Google Drive dan Cara Share Link
Demikianlah artikel tentang cara menyimpan file di google drive dan cara share link. Saya harap artikel ini bermanfaat dan informatif bagi Anda. Berikut adalah poin-poin penting yang bisa Anda simpulkan dari artikel ini:
- Anda bisa menyimpan file di google drive dan cara share link dengan menggunakan aplikasi Google Drive, Web Browser, atau File Manager yang sudah terinstal di HP Anda.
- Anda bisa menyimpan file di google drive dan cara share link untuk file-file yang berbeda-beda, berbahasa selain Inggris, atau bersifat rahasia atau pribadi.
- Anda bisa menyimpan file di google drive dan cara share link untuk bekerja, belajar, atau hobi Anda.
- Anda bisa menyimpan file di google drive dan cara share link tanpa menggunakan aplikasi Google Drive, Web Browser, atau File Manager, dengan menggunakan aplikasi komputer Anda.
Terima kasih telah membaca artikel ini sampai selesai. Jika Anda memiliki pertanyaan, saran, atau kritik terkait artikel ini, silakan tulis di kolom komentar di bawah ini. Sampai jumpa di artikel selanjutnya, Sahabat Tekno!
 TECHNO CLOUD BERITA TERBARU SEPUTAR TEKNOOGI
TECHNO CLOUD BERITA TERBARU SEPUTAR TEKNOOGI